
05-24-2021 - Gear, Technology
Shooting RAW with the FX3 (and Alpha 7S III)
By: Alister Chapman
Alister Chapman is a regular contributor to SonyCine.com. Check out his website HERE.
The FX3 is the smallest camera in Sony’s Cinema Line and like its very-near cousin the Alpha 7S III, it is a compact stills-sized camera that is perfectly capable of producing great video content.
The FX3 can shoot using S-Log3 and record the files internally to SD cards or CFexpress type A cards using its XAVC-S-I codec at up to 600Mb/s. These recordings are already of very high quality and grade very well. But if you really want to squeeze every last drop that you can out of the excellent sensor in these cameras you have the ability to output a 16 bit RAW signal via the camera’s HDMI output.
To record this output you will need to use an Atomos Ninja V or Ninja V+.

The Ninja V and V+ are both compact 5” HDR video monitors with built-in recording capabilities. They have an HDMI input and output and can record using several different codecs including ProRes, Avid DNx, as well as ProRes RAW on affordable and readily available SSDs.

If you don’t already have a Ninja V, you can purchase the Atomos Ninja V Pro Kit which includes not only a Ninja V but also an Atom-X SDI module. While you don’t need the SDI module to record from the FX3 it does allow you to output from the Ninja V via SDI, so you can go RAW or conventional HDMI into the Ninja V and then output via SDI. Having the SDI module also allows you to use the Ninja V for RAW with the FX6 and FX9, so it’s a useful extra to have. The Pro Kit also includes a power supply to power everything from the mains, a D-Tap adapter and cable to power it from a battery with a D-Tap socket, as well as a clip-on sun hood.

It is always a good idea to ensure that the firmware in both your camera and your Ninja V is up to data. The latest firmware for the FX3 can be found here: https://www.sony.com/electronics/support/camcorders-and-video-cameras-interchangeable-lens-camcorders/ilme-fx3/downloads
The latest firmware for the Ninja V can be found on the product support page of the Atomos website.
In order to be able to record ProRes RAW on the Ninja V you will need to activate the ProRes RAW codec via the Atomos web site. On your Ninja V, touch the screen where the timecode is shown. Drag the menu bar to the left until you get to Activation and select it. You can use the QR code that is displayed or you can go to the registration page of the Atomos website to create an account and register your Ninja V. (https://my.atomos.com/register).
Once you have registered your Ninja V you can then select it from the registered devices in your account and activate ProRes recording as well as ProRes RAW. You will then be provided with an activation token to download. Place this token on an SSD and place the SSD in the Ninja V and follow the on screen prompts to activate the codec options.
It is worth considering that it might not always be necessary to record ProRes RAW, even when you need a very high quality final output. For example, if you want to capture S-Cinetone footage at the highest possible quality, then recording ProRes HQ on the Ninja V would be a great choice.
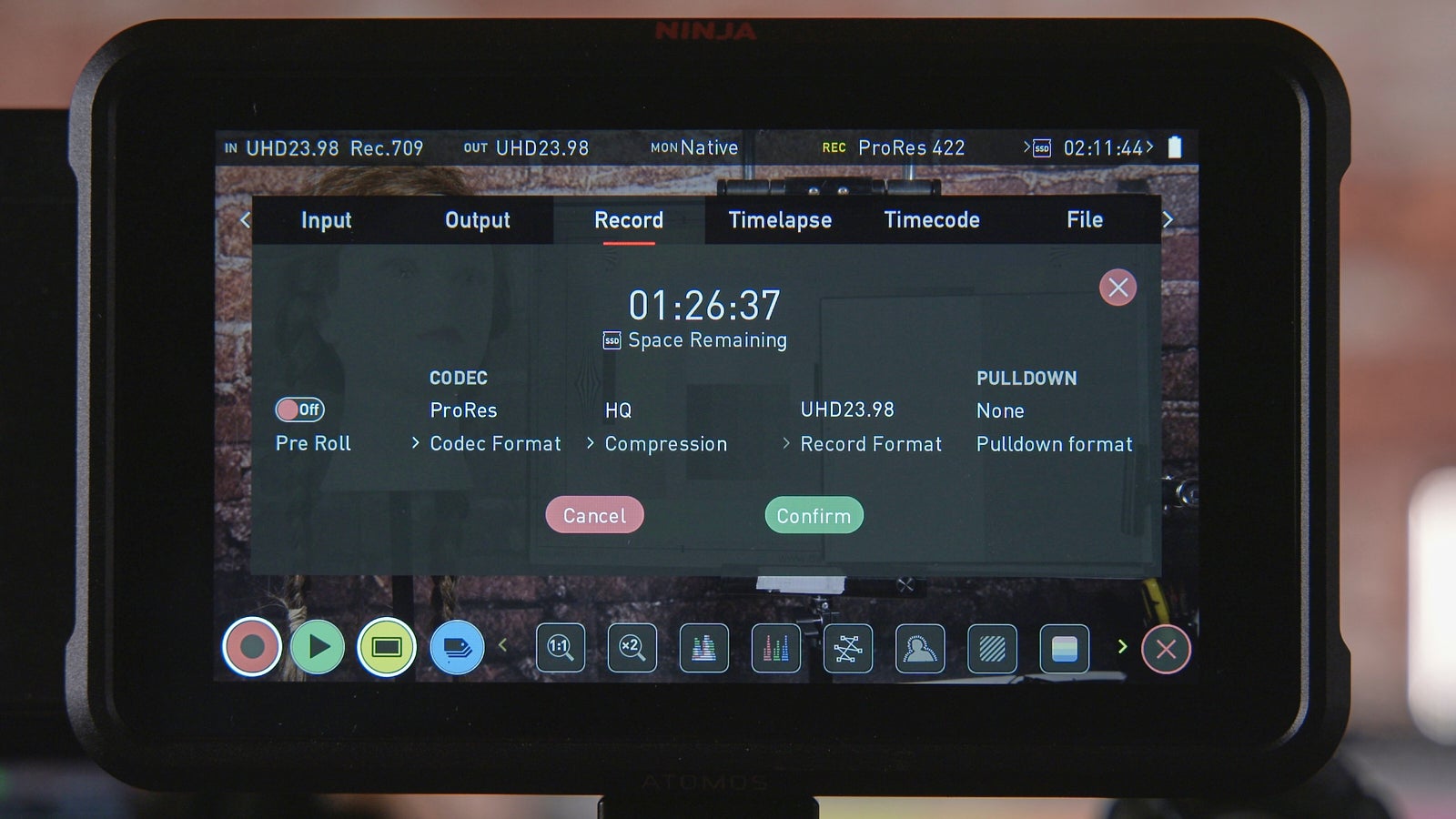
ProRes HQ can also be used when shooting with S-Log3 to record a very robust 10 bit 4:2:2 file that will hold up very well to extensive post production grading. Because ProRes files are supported in all of the professional edit and grading applications that exist today, it is a very good codec choice if you are ever unsure of how your footage will be handled in post production.
If you are using the ProRes codec you can also take advantage of the Ninja V’s Pre Roll and time-lapse functions. Pre Roll or “cache record” stores up to 6 seconds (3 seconds in 4K) of video from before the moment you press the record button and seamlessly includes this in your recordings. It’s great for capturing unpredictable events such lightning in a thunderstorm. Wait for the lightning, then quickly press record and you have captured the lightning strike without having to record for hours on end.s
For those times where you want to squeeze every last drop of image quality out of the camera, you can record using ProRes RAW. The camera outputs the RAW as 16 bit linear data. The Ninja V then takes this 16 bit linear data and using a sophisticated, visually lossless process converts this to 12 bit log RAW. A 12 bit recording can contain up to 4 times more tonal values than a 10 bit recording. These finer levels help ensure that you are getting the very best from the camera. ProRes RAW is a great choice whenever you want to do any extensive grading or image manipulation.
There are 2 versions of ProRes RAW, ProRes RAW and ProRes RAW HQ. For the best image quality, I recommend using ProRes RAW HQ. But should you find that you are low on storage space, then you have the option to use standard ProRes RAW, which is around the same size and normal ProRes HQ.
Low quality HDMI cables are a common cause of problems, especially with RAW, so do ensure you use a very high quality HDMI cable to connect the camera to the Atom-X SDI module on the Ninja V.

The FX3 and Alpha 7S III’s RAW output is enabled via the menu -> Setup, external output, HDMI output settings. As well as turning on the RAW output while you are in this part of the menu, you should also set the RAW output frame rate. With the RAW output enabled whenever the Ninja V is connected to the camera, it is this frame rate that will be used for both the RAW recordings as well as any internal recordings. If you want 24, 30 or 60 frames per second the camera needs to be in the NTSC area mode under the Area/Date settings and for 25 and 50 frames per second you should select the PAL area.
To allow the camera to put the Ninja V into record when you press the camera’s record button, in the menu under External output, HDMI output settings. You must also first turn on the timecode output, then go down to REC Control and turn this on. Don’t confuse this setting with the similar Control for HDMI setting, it is the REC Control setting under the HDMI output settings that needs to be enabled if you want the camera to trigger record on the Ninja V.
And yes, you can continue to record internally in the camera as you would normally while simultaneously outputting RAW to the Ninja V.
The Ninja V’s input source should be set to HDMI. If set correctly it will detect the RAW input signal and offer to automatically switch to ProRes RAW. On the Ninja V, under Record Options you can then choose between standard ProRes RAW or the highest-quality option of ProRes RAW HQ. As the Ninja V switches to the correct recording mode the camera’s LCD screen may momentarily go blank or flicker a couple of times, this is normal.
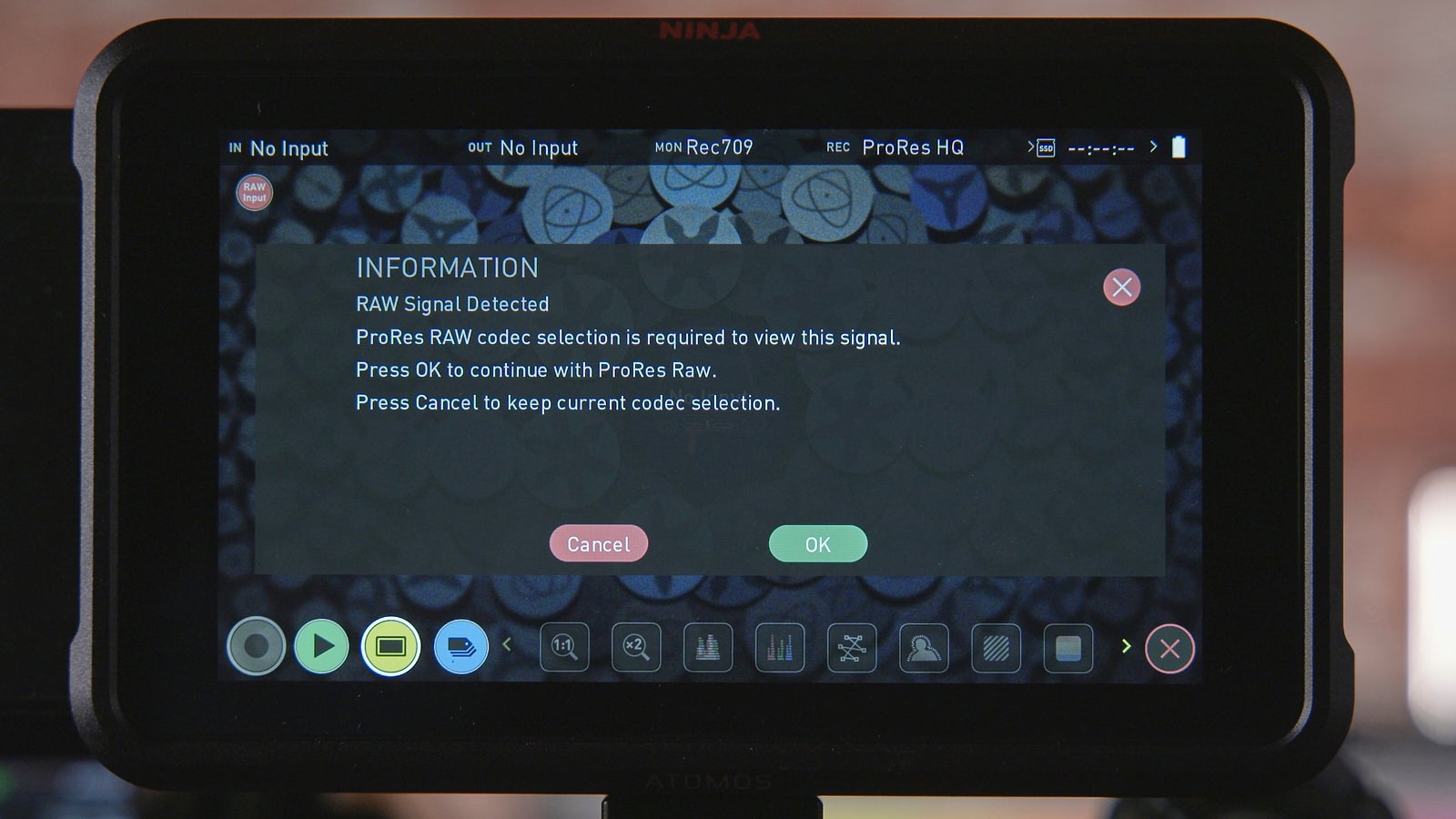
There are several monitoring options that you can use when recording ProRes RAW. The monitoring option that you chose also changes what the Ninja V’s waveform display will be measuring.
When the monitoring is set to Native you will be monitoring native S-Log3 images that will be low contrast and lack colour. The waveform display will be measuring the S-Log3 levels where the normal exposure for a white card would be 61% and skin tones will normally be around 50%.
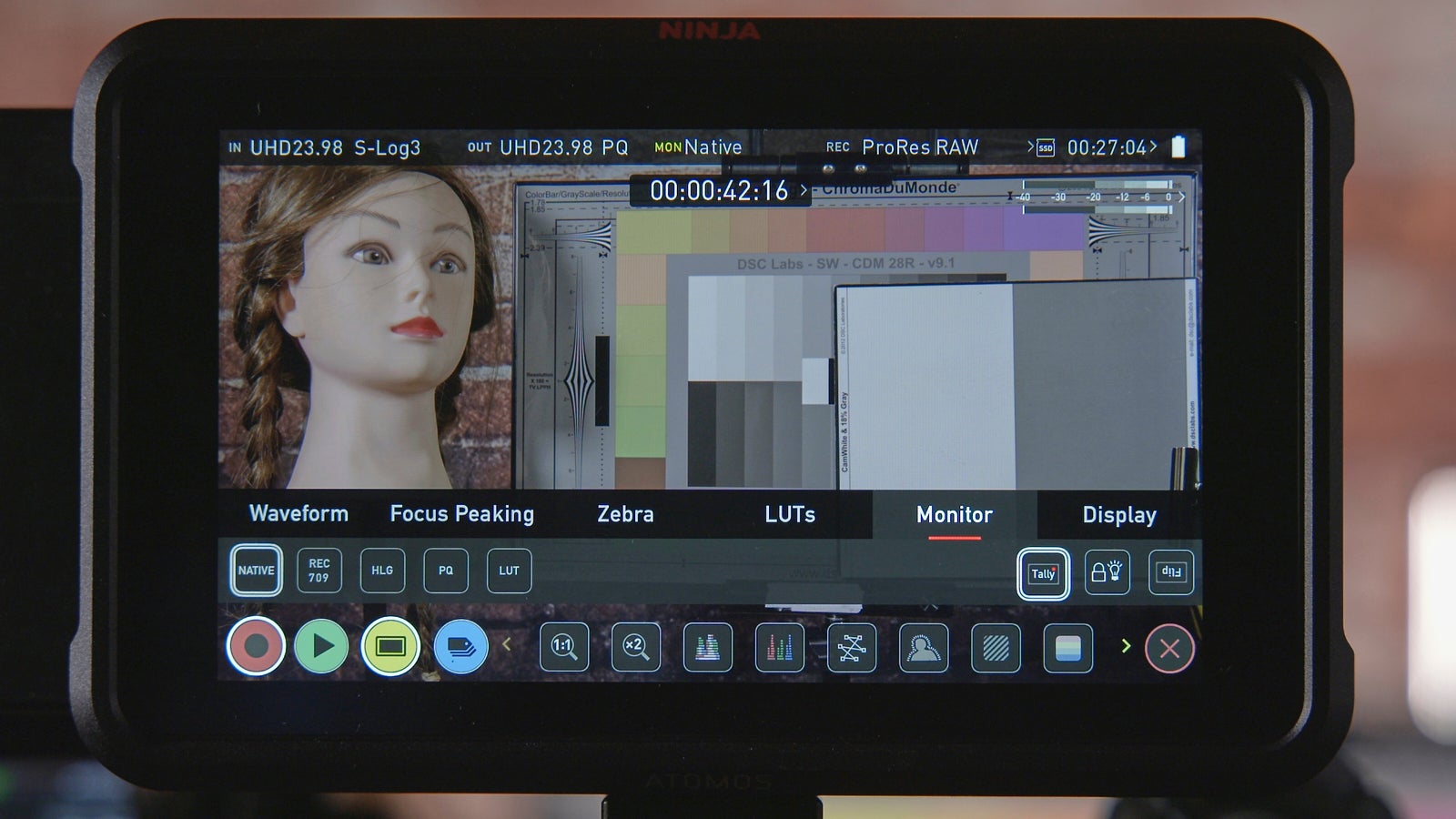

If you chose Rec709 the RAW is converted to Rec709 which has a very limited dynamic and viewing range. The wide-dynamic-range RAW recordings will normally exceed what can be displayed via Rec709 so I don’t normally recommend the use of this display mode as sometimes highlights will appear clipped on the screen when in fact the recordings are fine. In this mode the waveform measures the Rec-709 levels. The waveform scale is in NITs or brightness, where 100 NITs would be the nominal exposure for a white card, skin tones would be around 60-70 NITs.

If you chose HLG - Hybrid Log Gamma - this is a type of High Dynamic Range gamma so now you are much better able to see the full range of the images that you are capturing. Highlights will only be clipped if the RAW itself is clipping. However HLG has a highlight roll off so the very brightest highlights will have very little contrast. When using HLG, the waveform display scale is a 0 to 100% scale. A white card would normally be exposed at approx. 50% and skin tones around 35 to 40%.

My preferred option is PQ. Like HLG this is a high dynamic range gamma, so once again you will be able to see the full range of the RAW capture. PQ is the HDR standard used for the majority of HDR productions. There will be more contrast in the highlights with PQ, so it is easier to judge how your highlights may look after grading. The waveform display scale is in NITs. When using PQ a white card would be exposed so it is 100 NITs. Skin tones will be around 45 NITs.
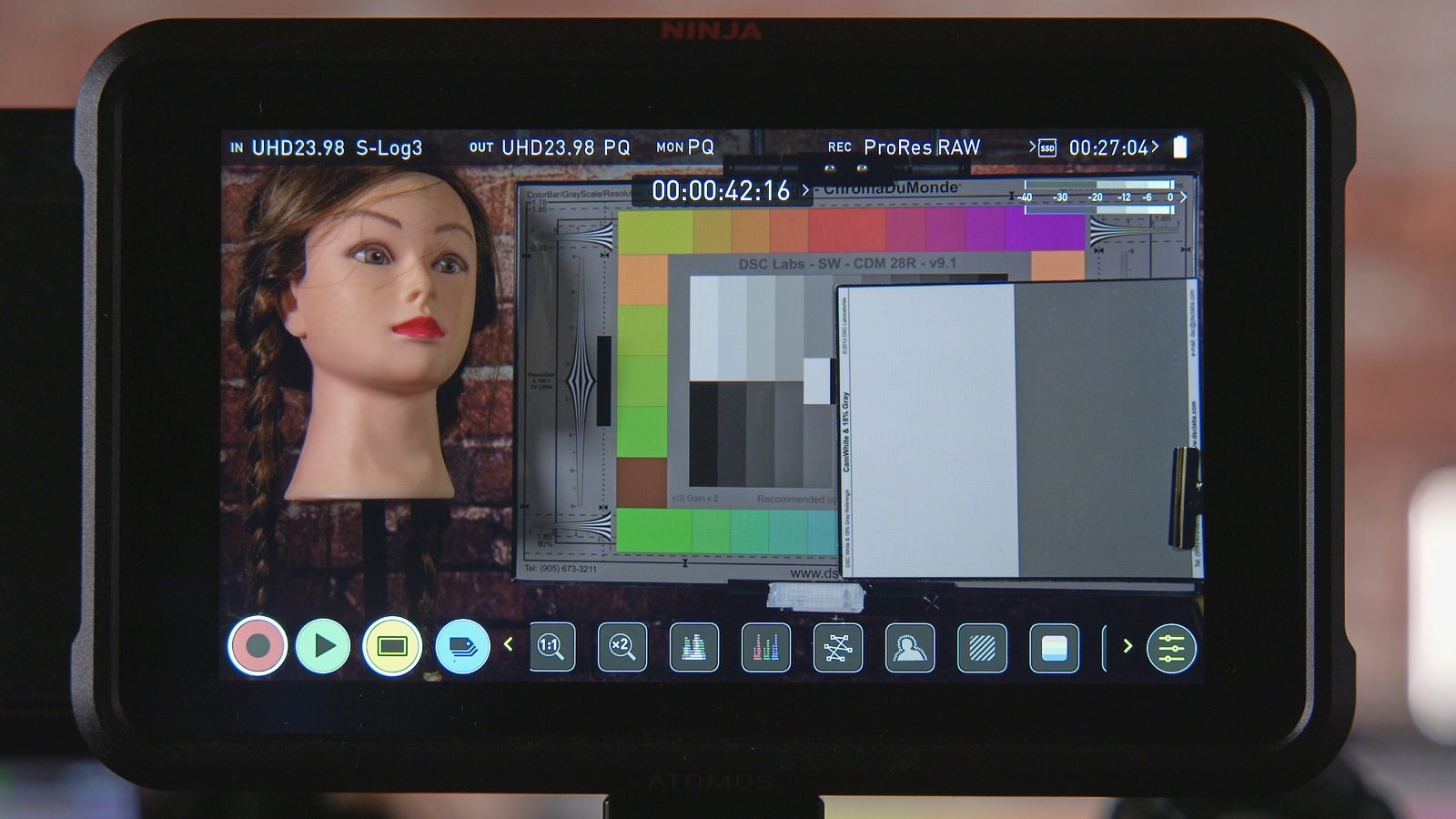
The final option is LUT. You can load up to 8 of your own 3D cube LUTs onto the Ninja V and then these LUTs can be added to the S-Log3. To add LUTs to the Ninja V you should place them on an SSD drive and then attach the drive to the Ninja, go to Monitor Options and select the LUTs tab.
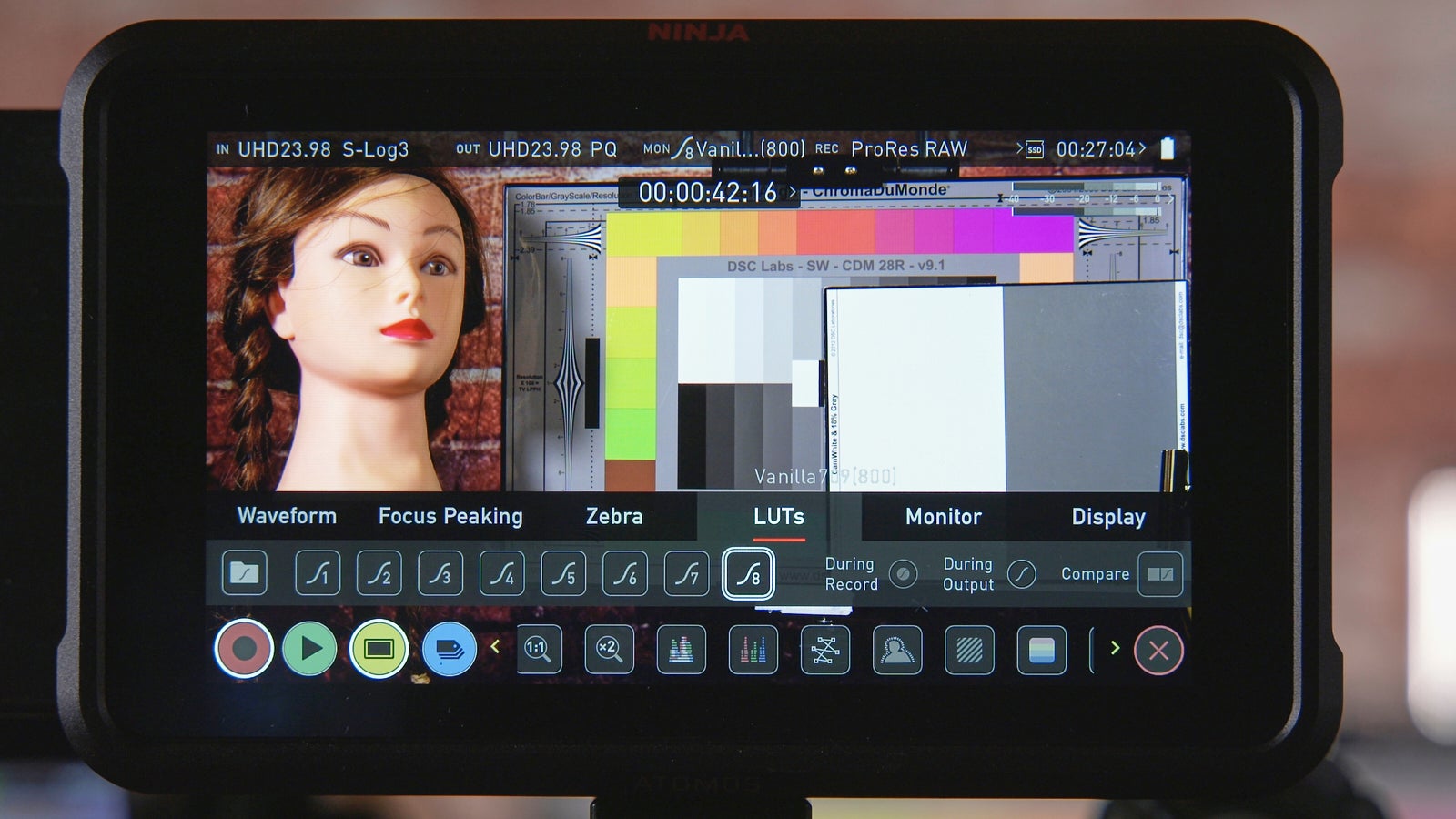
Then choose one of the 8 LUT memory areas to load your LUT into. Next, select the folder symbol to open view the LUT files on the SSD and choose the LUT you wish to load into that memory.
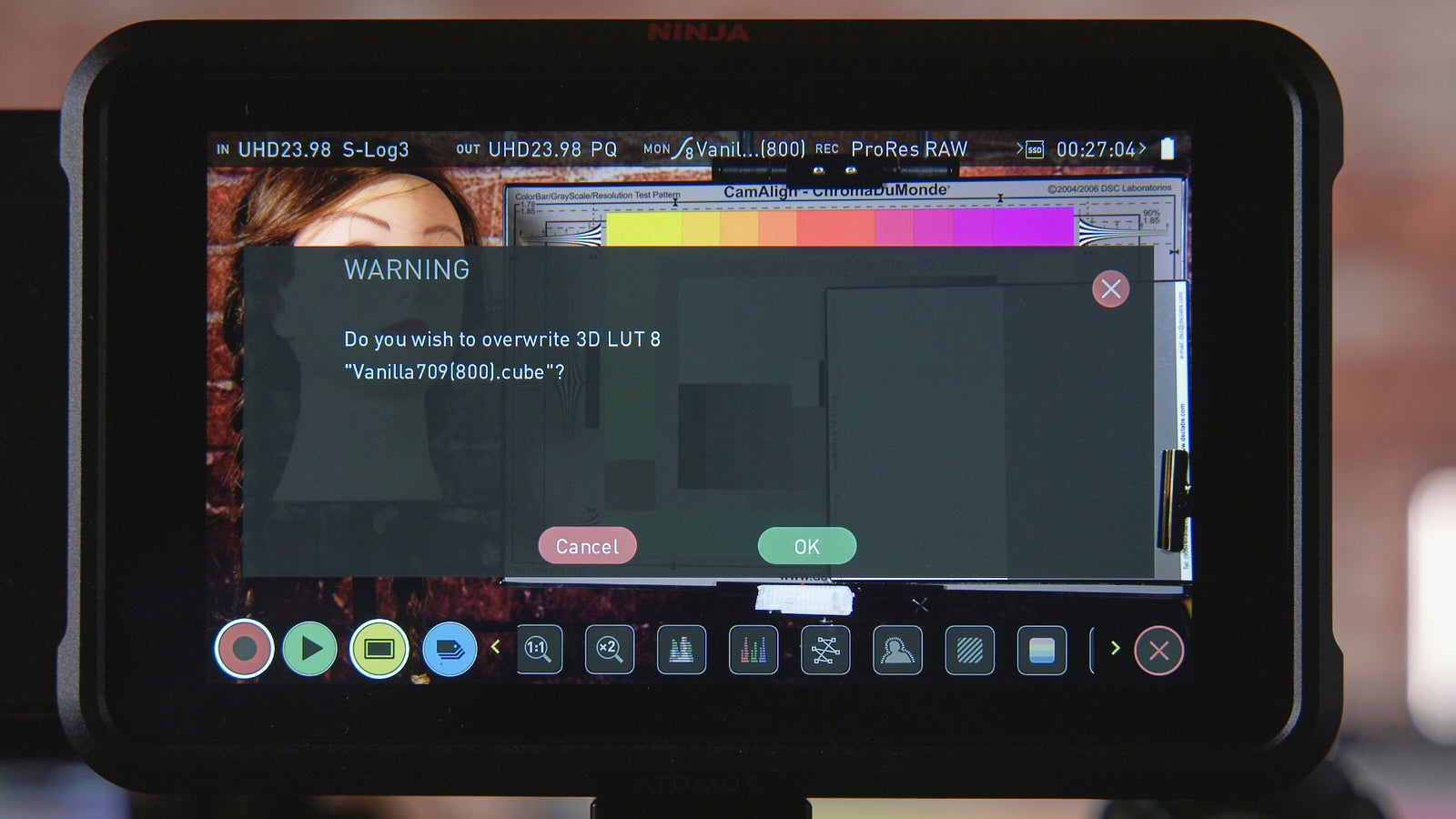
Now that you have loaded a LUT you can use it to monitor the RAW. The waveform display will show the LUT brightness levels. The exact, correct exposure levels will vary greatly depending on the LUT that you are using. The waveform scale is a 0 to 100% exposure scale. With most conventional LUTs a white card will tend to be somewhere in the region of 75 to 85% and skin tones around 60 to 70%.

As an alternative to using the waveform to measure exposure you can also use the Ninja V’s zebras. Like the waveform display the zebras reflect the selected monitoring mode so you will need to adjust the zebra levels to suit your chosen monitoring mode.
When shooting using log or RAW, if you are unsure about your exposure it is generally preferable to shoot a little brighter rather than darker. In post production you will be able to adjust the brightness of your footage. If your exposure is too dark and you try to make it brighter it can become noisy and may be difficult to grade. But if it’s a little bit too bright this rarely causes a problem.
Once you have shot your RAW material you will need to take it into post production for grading. ProRes RAW is currently directly supported in Apple’s FCP-X as well as Adobe Premiere, Edius, Assimilate Scratch and Avid Media Composer.
If you wish to edit or grade your ProRes RAW footage in a different application, then you will need to transcode the ProRes RAW into another codec. One way to do this is with FCP-X. I have discovered that while you can transcode files using Apple Compressor, there are issues with the gamma and colour ,space conversion. For this reason I recommend instead that you use FCP-X and the File, Share, option, then simply select all of the files you wish to transcode via the Settings view of the Inspector, set the colour space to Rec-709, set the camera LUT to off.
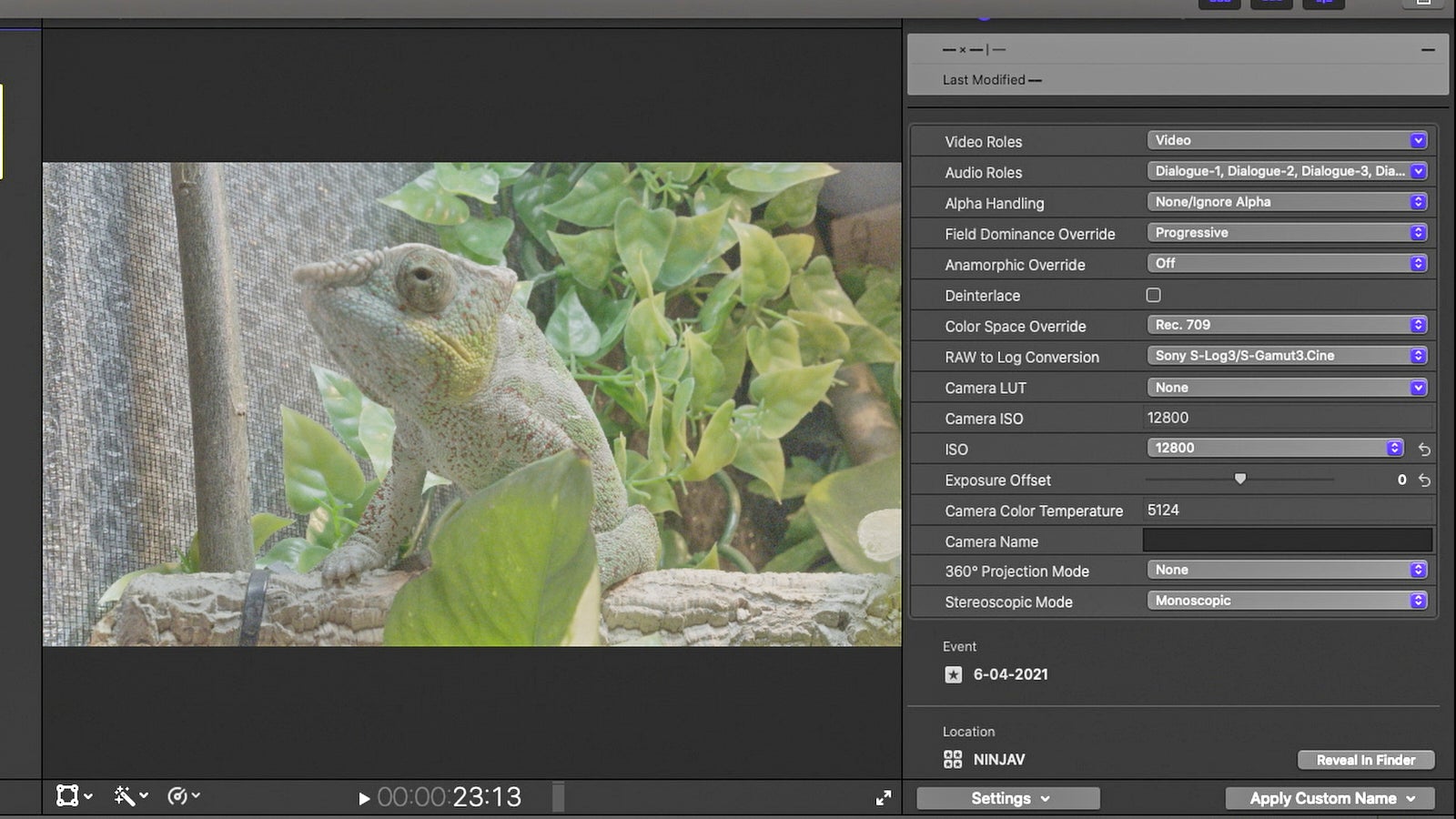
Then select File, Share and Master File, go to the Settings, choose the codec you want and then click Next to choose where the files should be saved.
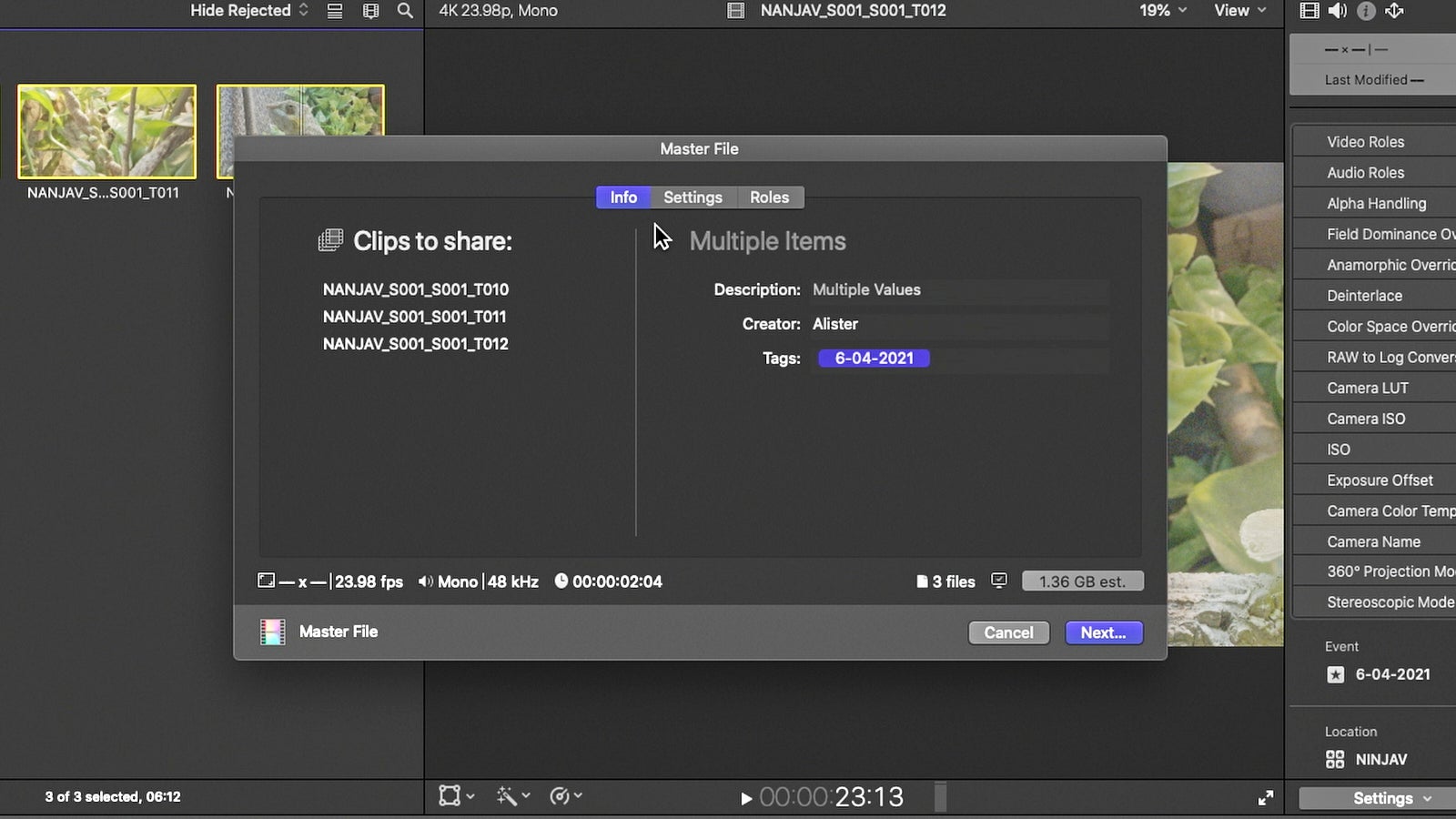
When transcoding ProRes RAW I recommend the use of the ProRes 4444 or ProRes 4444XQ codecs as these are both 12 bit codecs and will retain virtually all of the RAW’s original picture information.
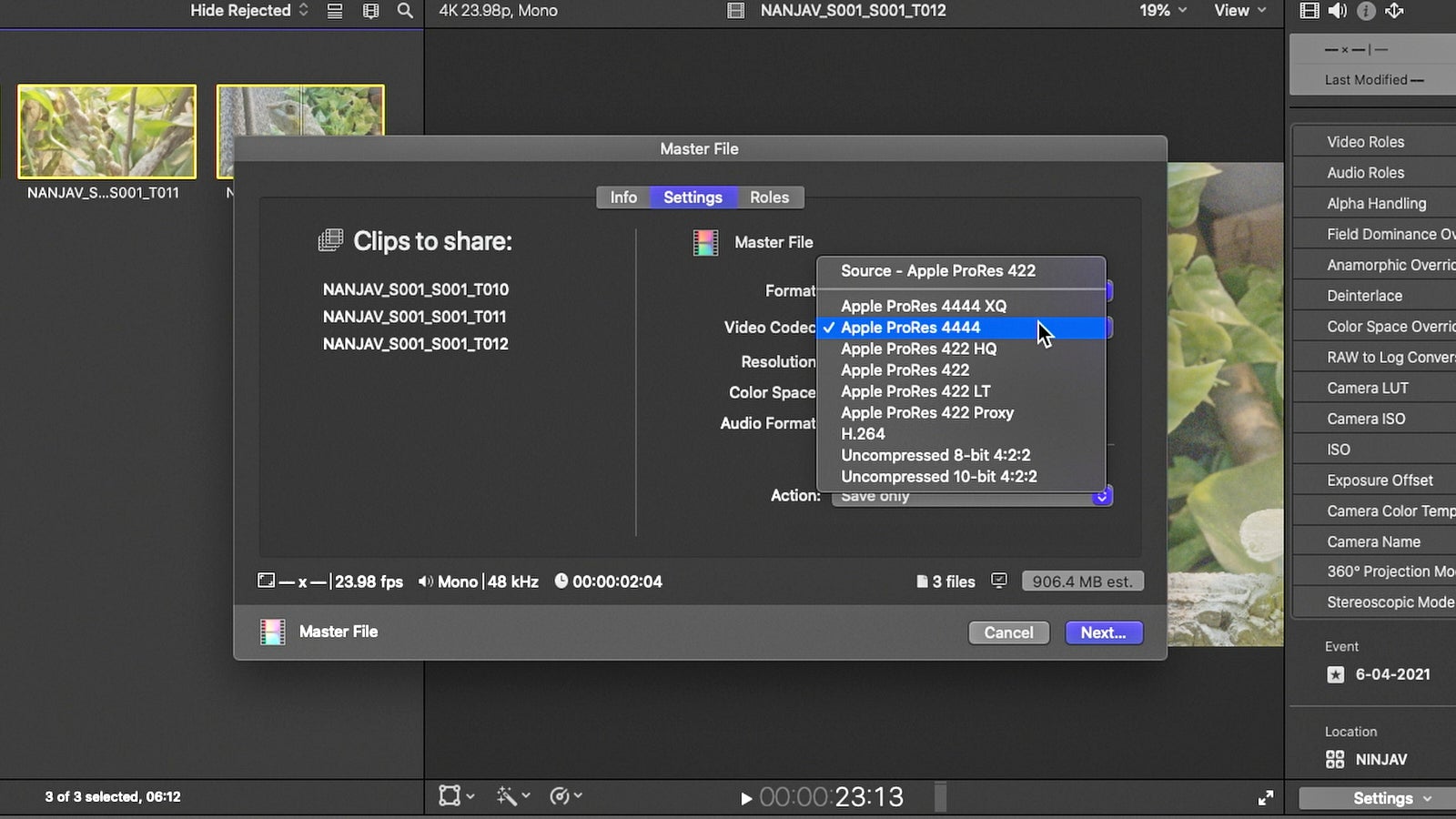
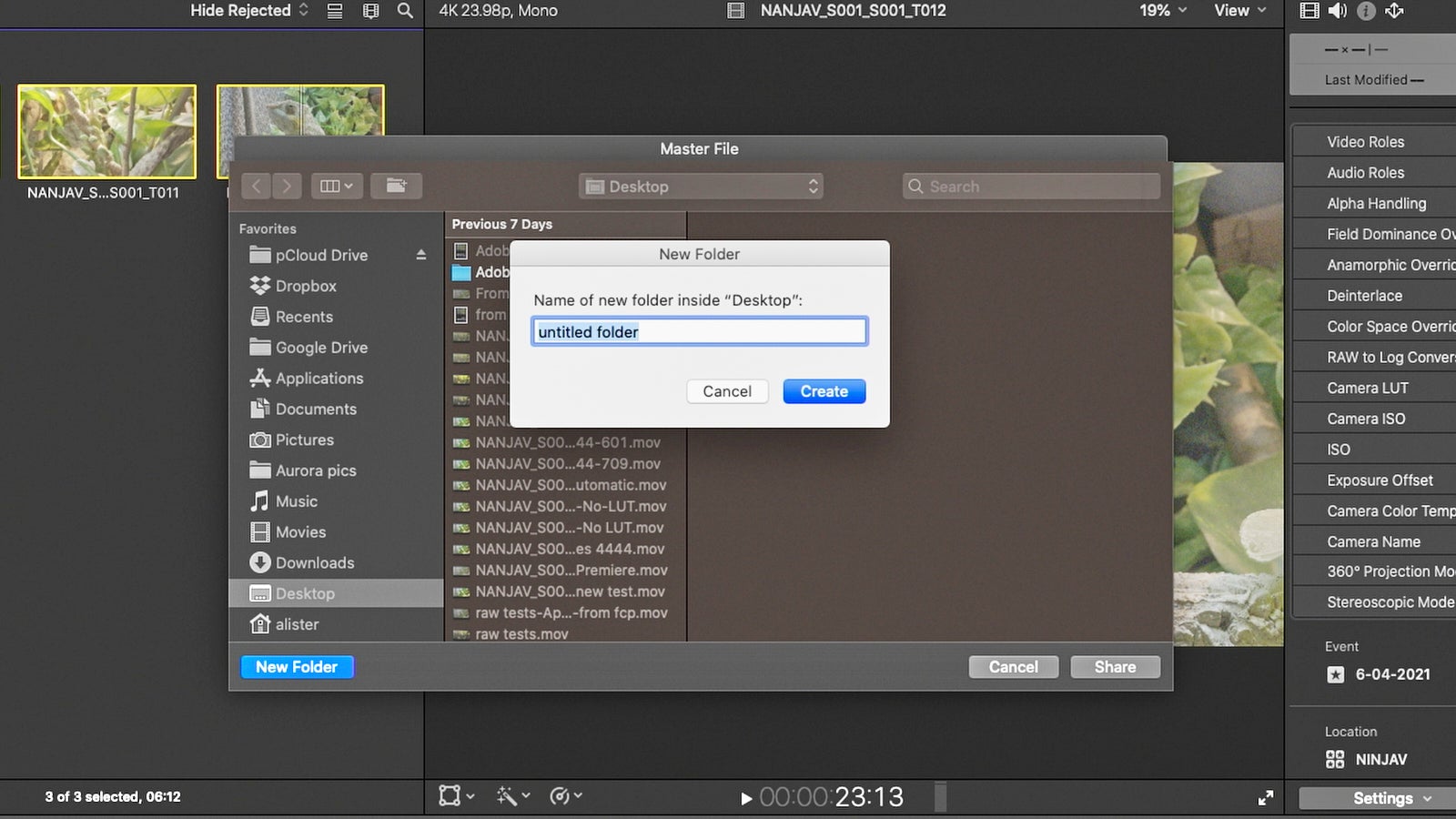
When working with ProRes RAW material in FCP-X you should set your library to Wide Gamut HDR. With your library selected go to the Inspector pane, click on Modify and change the gamut to “Wide Gamut HDR.”
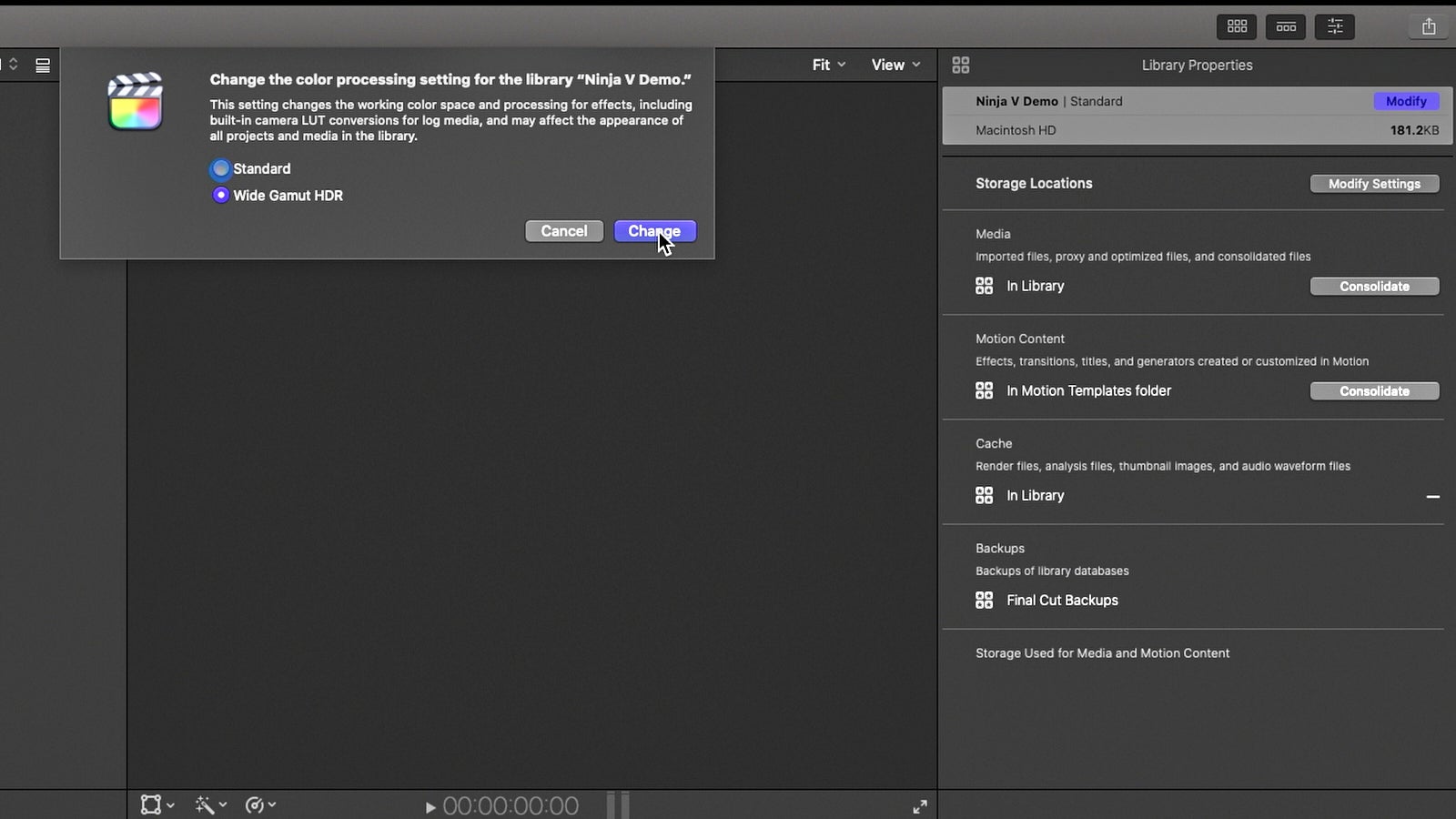
Once you have imported your ProRes RAW files into the library you can change the look of your footage by changing the LUT that’s applied to the clips via the Clip Inspector. In addition, you can also adjust the post production exposure level by selecting a different ISO value.
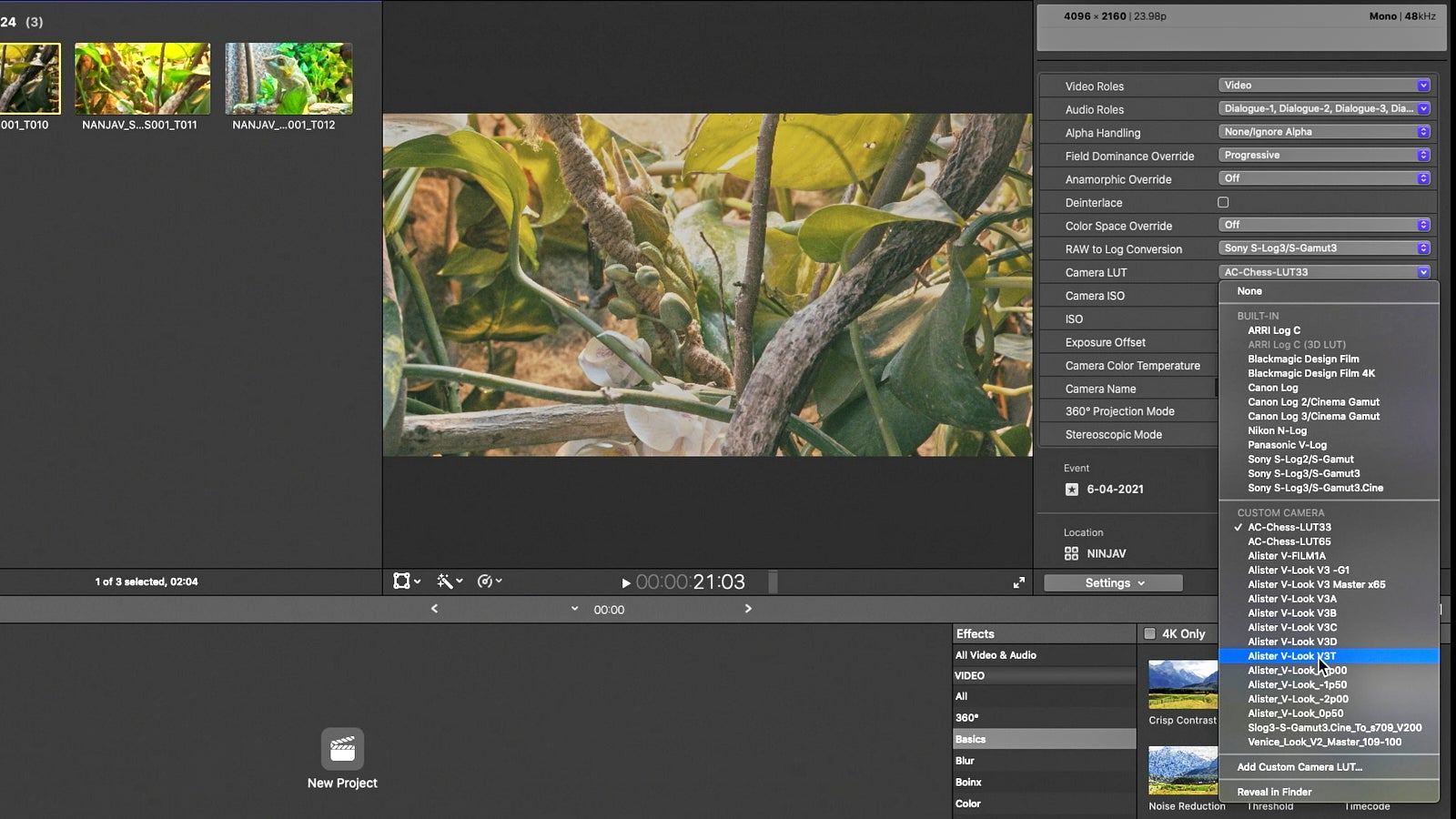
In Adobe Premiere, once you have imported your ProRes RAW clips you can change whether the clips are converted to Rec-709 or to one of several alternative gammas and colour spaces using the Clip Effects control panel. In addition, you can also apply an exposure offset by changing the exposure value.
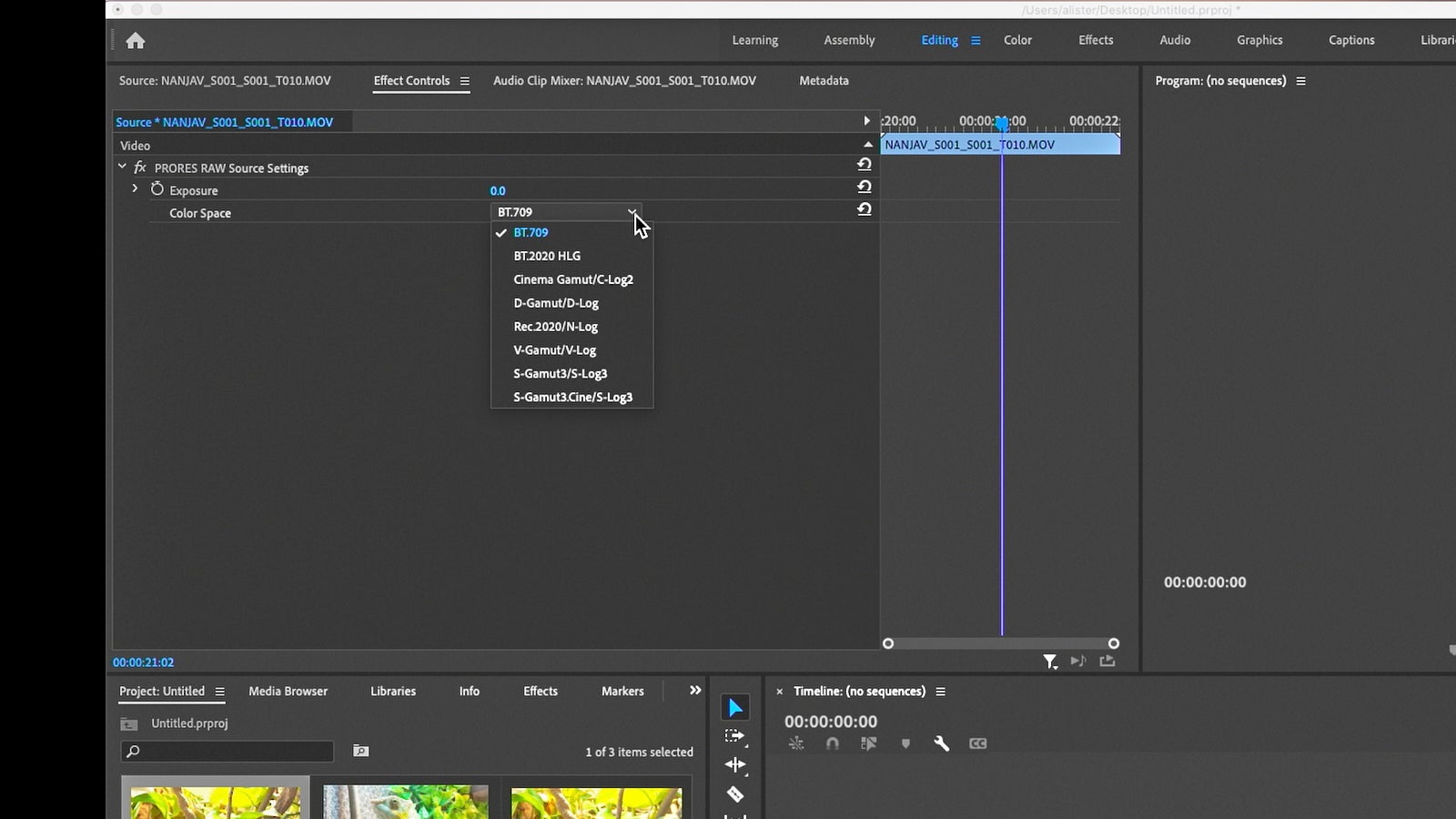
Editing ProRes RAW material is then no different from any other type of video file. You can grade it and adjust it using your chosen software’s colour tools knowing that you have the captured the camera’s output at the highest possible quality level.




